打开项目
在 PyCharm 中,打开已有的项目有 3 种方式。
- 欢迎界面中选择
open- 菜单栏中选择 File->open
- 打开远程 Git 的项目
- 在 PyCharm 中,打开已有的项目可以在第一次打开的欢迎界面中选择
open来打开你电脑中已经创建过的项目:

- 菜单栏中选择 File->open
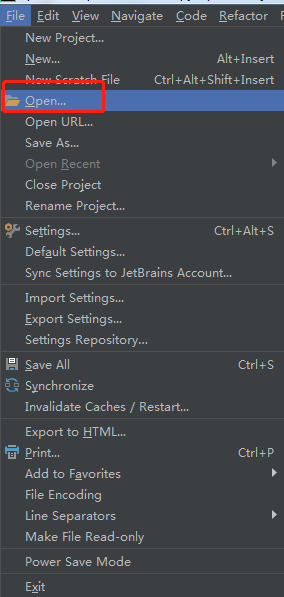
选择已有的项目

- 获取仓库地址中的项目并克隆下来到本地

创建项目
当你第一次打开PyCharm的时候,你可以点击 Create New Project来创建项目,也可以通过菜单栏File->new Project创建
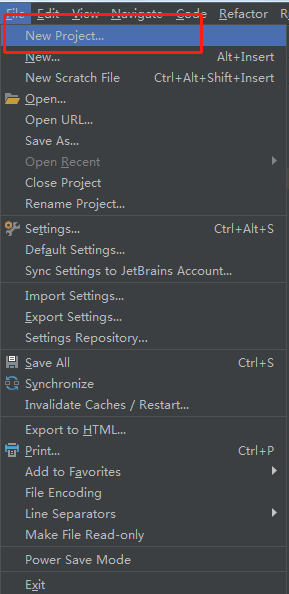
Pycharm 界面
当你打开或者创建完一个项目之后,你就可以看到你的界面张这个样子:

我们逐一来了解一下这些窗口都代表啥意思吧。
Project view :项目视图窗口,在这里列出了你的项目文件。
Editor:这里就是敲代码的地方啦。上面有个 Tab 标签,主要是让你清楚的知道你在哪个文件里面敲代码。
Navigation bar :这里是导航栏,你可以点击左键快速定位到文件相应的位置,点击右键对其进行操作,比如运行,debug操作等。
Left gutter:代码左边的东东,你可以在这里打断点,显示代码行号,隐藏显示代码块等操作。
Right gutter:代码右边的东东,可以看到又不同的颜色块,它们分别表示代码的提示,例如错误,警告等信息。点击它可以快速定位到代码指定地方。
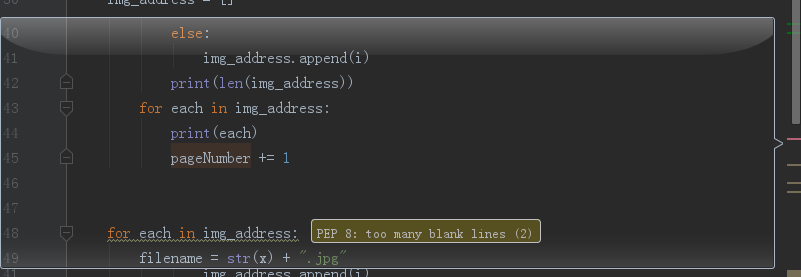
Tool windows:在底下的工具窗口,你可以在这里打开终端,项目管理,代码搜索等。
The status bar:显示你文件项目的信息,比如文件编码,当前的行数等。
在左下角有一个

代码补全
当你在敲代码的时候,PyCharm可能会知道你接下来你先要操作什么,会给你提供一些建议,你可以直接选择它们来补全你的代码。会节省你很多时间。

有时候你代码写错了或者有什么需要进行额外的操作,你可以使用快捷键 Alt+Enter 来选择你要的操作:

生成一些代码
你可以通过快捷键Alt+Insert来快速创建一些方法:

还可以使用快捷键Ctrl+Alt+T来对已有的代码进行操作,比如添加if语句,异常等。


常用的搜索
PyCharm有个非常强大的功能之一就是搜索,假如你的项目很大,或者你接手别人的项目,想要快速找到你需要的代码,那么PyCharm的搜索功能可以帮到你。
基本搜索
你可以在当前文件中搜索相关内容,可以使用快捷键Ctrl+F,想在整个项目搜索相关内容可以使用Ctrl+Shift+F。
查找在哪里被使用到了
可以使用快捷键Alt+F7,PyCharm会将被使用到的地方列出来。
查找最近打开的文件
可以使用快捷键Ctrl+E将会调出最近文件的窗口,可以快速选择你要切换的文件。
搜索快捷键
有些快捷键忘记了怎么办?可以使用Ctrl+Shift+A,然后搜索快捷键的名称,就可以知道使用什么快捷键了。

在所有地方查找
双击 shift 键就可以查找所有地方的文件了,非常好用!